Instead, the price seems to be fairly reasonable, $9.99 to create 12GB of RAMDisk to $19.99 for 64GB. SoftPerfect has a freeware called RAM Disk for Windows that also does the same without the size limitation. It runs much like how Dataram’s RAMDISK, creates a virtual disk residing in the computer RAM accessible in Windows Explorer. Replace the X characters with a number that represents the block size for the total capacity of your RAM Disk. Calculate this number by multiplying your desired size of disk in megabytes by 2048. In our example, we’ll create a 4 GB RAM Disk, which requires a number of 8388608 (4096. 2048).
- Iramdisk 3 6 8 – Create A Ram Disk Sizes
- Iramdisk 3 6 8 – Create A Ram Disk Size Chart
- Iramdisk 3 6 8 – Create A Ram Disk Size Windows 10
A Ramdisk is a disk drive that stores data in your computers memory (very fast) rather than on a physical disk drive (very slow). In a nutshell, you are sacrificing some of your computers memory in exchange for a very fast virtual disk drive. Second Life uses a disk cache to help speed up rezzing of repeat locations, placing this cache in a ram drive will dramatically boost it's performance.
This will not speed up the loading of locations the first time you visit them.
This is especially useful if your computer uses a solid state drive (SSD) as it will reduce the frequency of physical disk access and extend the life if your hardware.
This guide is written for Catznip running on Windows 8 64bit. Other viewers / Windows versions should work without issue but YMMV.
- 3Installing RAMDisk
Caveats
When RAMDisk is running you are always exchanging memory for virtual disk space. Clearly this isn't ideal unless you spend all your time in SL! <sheepish grin>. So it's recommended that you place a shortcut on your desktop to the RAMDisk configuration utility and remember to enable / disable it as you need.
RAMDisk does not support command line options and for the moment I have no way to automate this so it starts and stops with your SL client.
Please make sure you do one of the following so your computers memory isn't needlessly keeping the SL Cache loaded when you don't need it.
- Unless you have ALL the memory, a RAMDisk cache will be much smaller than a pure disk based cache. Running a Squid Proxy Cache can make up for this.
- Write a post it note reminding you start and stop RAMDisk as needed.
- Spend all your time in Second Life and negate the need to remember anything (Recommended).
System Requirements
If you do not meet the following requirements then this article is not for you and will hurt your system performance.
Several free utilities exist to show PC specification if you are unsure (CPU-Z, Speccy)
- 8GB Memory or more.
- A CPU with more than 1 core (or more than 1 CPU).
Installing RAMDisk
There are several options for creating a ram disk on windows, for this guide we will be using the freeware version of RAMDisk from dataram. It has the advantage that the ram disks contents will be saved to your hard drive between sessions and the freeware version allows drives up to 4GB in size. you will need to remember to start and stop the RAMDisk.
- Download and install the freeware version of RAMDisk from here. Installation is very straight forward, just click next a lot.
- Once installed start the RAMDisk configuration utility from the start menu, or on Windows 8 press start and type 'ram' and it should show up.
- DO NOT press start RAMDisk just yet.
How big a disk to use?
There is no easy answer to this question as a lot depends on your personal computer usage, how many applications do you run at the same time, how much memory do you have (For reference the Catznip Second Life viewer will never use more than 4GB of memory when running on a 64bit OS, it's very rare for it to exceed 2GB).
As a rough guide if you have 8GB of memory, then allocating 2GB for the ram drive should be fine. 16GB of memory and you can allocate the full 4GB supported by the freeware version (or upgrade RAMDisk and use the SL maximum of 10GB) without issue.
Settings
- Enter 2048 for a 2GB ram disk (yay for geek ocd).
- Leave unformatted selected. We will be using NTFS.
Load/Save
- Enable loading and saving of the ram disk between sessions, this way your cache wont get lost when you reboot or turn off the ram disk.
- No idea why there are seperate file name options for loading and saving, just set them both the same and make sure you have enough space on the physical drive to save the disk image.
Options
- Do not create a backup, there really is no need. you're not going to loose any sleep if something goes wonky later and you loose your SL Cache.
Starting RAMDisk
- Now press Start RAMDisk. You will get a pop up stating that loading has failed and something about an unformatted disk. Just press OK.
- Go to the Load/Save tab and press Save Disk Image Now, A dialog will pop up, pick and choose somewhere to save the RAMDisk.img file (assuming you named it the same as in the above screenshots). The default is fine.
Formatting the RAMDisk
Because Windows see's the RAMDisk image as a regular disk drive, it needs to be formatted just like a regular disk. For this you will need the Windows Management Console.
- Press the Windows key and E together this will open Windows explorer.
- Right click on Computer and pick manage.
- In the application that pops up, select Disk management from the left hand column. If you get the following pop up, just tick the box, select MBR and press OK. (The Disk might not be Disk7, it's not important.)
- From the list of Disks in the lower central panel, find the one with a black header marked as Unallocated, right click and pick New Simple Volume.
- A wizard will open up, press next twice' and set the drive letter. I'm going to be using Z:, Next once more and set the volume name tp SL Cache then Next and Finish.
- Close the Windows Management Console because you're all done.
Configuring Catznip
Almost done!
- Start up Catznip (or your SL viewer of choice), open the Preferences and go to the Advanced tab.
- Set the Cache slider to just below the size of the disk you created above, press browse and select the drive you created above. It wont show up immediatly, just press OK and restart Catznip.
- Once Catznip has restarted open the prefs again and it should look something like this.
Retrieved from 'http://wiki.catznip.com/index.php?title=Using_a_RAMDisk_for_disk_cache_(Windows)&oldid=1442'
-->Creates a new virtual disk in the specified storage pool.
Syntax
Description
The New-VirtualDisk cmdlet creates a new virtual disk in the specified storage pool.
Examples
Example 1: Creating a 100 GB virtual disk using default settings
This example creates a virtual disk named UserData from the storage pool named CompanyData that is 100GB in size, using the storage pool default settings for unspecified parameters.
Example 2: Creating a thinly-provisioned mirror
This example creates a virtual disk named DataWarehouse, which is 42TB in size, uses the Mirror resiliency setting, and is thinly provisioned.
Example 3: Creating a three-way mirror
This example creates a 42 TB thinly-provisioned virtual disk on the Windows Storage subsystem, using the Mirror resiliency setting with three data copies.This creates a three-way mirror that is capable of tolerating two disk failures).
Example 4: Creating a two-column mirror
This example creates a thinly-provisioned virtual disk on the Windows Storage subsystem that uses two columns, regardless of how many physical disks are in the storage pool above the two-disk minimum for a two-way mirror.
Example 5: Create a mirror space with storage tiers
This example creates a 40 GB fixed provisioning virtual disk on the Windows Storage subsystem.The virtual disk uses the Mirror resiliency setting and storage tiers to store 8 GB of data on the SSD tier and 32 GB of data on the HDD tier.
Example 6: Create a dual-parity space
This example creates a virtual disk on the Windows Storage subsystem that uses the dual-parity resiliency type to help protect against two simultaneous disk failures and maximize capacity efficiency.
Parameters
Specifies the allocation unit size to use when create the virtual disk.
| Type: | UInt64 |
| Position: | Named |
| Default value: | None |
| Accept pipeline input: | False |
| Accept wildcard characters: | False |
Runs the cmdlet as a background job. Use this parameter to run commands that take a long time to complete.
| Type: | SwitchParameter |
| Position: | Named |
| Default value: | None |
| Accept pipeline input: | False |
| Accept wildcard characters: | False |
Specifies that the number of columns used by the virtual disk should be automatically determined.Columns represent the number of underlying physical disks across which one stripe of data for a virtual disk is written.
| Type: | SwitchParameter |
| Position: | Named |
| Default value: | None |
| Accept pipeline input: | False |
| Accept wildcard characters: | False |
Indicates that the cmdlet sets the size of the write-back cache to 1 GB for all types of storage spaces, which include simple, mirror, and parity, to create from the pool.If the number or size of the solid-state drives (SSDs) or journal disks in the storage pool is not sufficient and you specify a value of $True for this parameter, the cmdlet sets the write-back cache size to 0 for simple and mirror spaces, and to 32 MB for parity spaces.
| Type: | SwitchParameter |
| Position: | Named |
| Default value: | None |
| Accept pipeline input: | False |
| Accept wildcard characters: | False |
Runs the cmdlet in a remote session or on a remote computer.Enter a computer name or a session object, such as the output of a New-CimSession or Get-CimSession cmdlet.The default is the current session on the local computer.
| Type: | CimSession[] |
| Aliases: | Session |
| Position: | Named |
| Default value: | None |
| Accept pipeline input: | False |
| Accept wildcard characters: | False |
Specifies at which level columns within a virtual disk should be isolated from each other.We recommend omitting this parameter and using the defaults.The acceptable values for this parameter are:
- PhysicalDisk
- StorageScaleUnit
- StorageChassis
- StorageEnclosure
- StorageRack
| Type: | FaultDomainType |
| Accepted values: | PhysicalDisk, StorageEnclosure, StorageScaleUnit, StorageChassis, StorageRack |
| Position: | Named |
| Default value: | None |
| Accept pipeline input: | False |
| Accept wildcard characters: | False |
Specifies at what level you want the virtual disk to be fault tolerant.The acceptable values for this parameter are:
- PhysicalDisk
- StorageScaleUnit
- StorageChassis
- StorageEnclosure
- StorageRack
For example, specify StorageScaleUnit to store data copies on separate nodes of a Storage Spaces Direct cluster.This cmdlet refers to nodes of a Storage Spaces Direct cluster as storage scale units because you can expand the scale of the cluster by adding more nodes.
| Type: | FaultDomainType |
| Accepted values: | PhysicalDisk, StorageEnclosure, StorageScaleUnit, StorageChassis, StorageRack |
| Position: | Named |
| Default value: | None |
| Accept pipeline input: | False |
| Accept wildcard characters: | False |
Specifies the friendly name for the virtual disk.The friendly name is not required to be unique.
| Type: | String |
| Aliases: | VirtualDiskFriendlyName |
| Position: | Named |
| Default value: | None |
| Accept pipeline input: | False |
| Accept wildcard characters: | False |
Specifies the input object that is used in a pipeline command.
| Type: | CimInstance[] |
| Position: | Named |
| Default value: | None |
| Accept pipeline input: | True |
| Accept wildcard characters: | False |
Specifies the interleave value to use during the creation of a virtual disk.The interleave value represents the number of bytes that is written to a single physical disk.Therefore, Interleave * NumberOfColumns yields the size of one stripe of user data.
| Type: | UInt64 |
| Position: | Named |
| Default value: | None |
| Accept pipeline input: | False |
| Accept wildcard characters: | False |
Specifies that the virtual disk should use enclosure awareness.
To support deployments that require an added level of fault tolerance, Storage Spaces can associate each copy of data with a particular just-a-bunch-of-disk (JBOD) enclosure.This capability is known as enclosure awareness.With enclosure awareness, if one enclosure fails or goes offline, the data remains available in one or more alternate enclosures.
To use enclosure awareness, you must use JBODs that are certified for use with Storage Spaces and you must have a sufficient number of JBODs and disks to support the resiliency types of the storage spaces you create (generally you'll need three or four JBODs).For a list of certified JBODs, see the Windows Server Catalog.For more information about enclosure awareness, see Storage Spaces Frequently Asked Questions.
| Type: | Boolean |
| Position: | Named |
| Default value: | None |
| Accept pipeline input: | False |
| Accept wildcard characters: | False |
Specifies the media type of the storage tier.The cmdlet creates the storage tier for the media type that you specify.The acceptable values for this parameter are:
- SSD
- SCM
- HDD
Use SCM for storage-class memory such as NVDIMMs.
| Type: | MediaType |
| Accepted values: | HDD, SSD, SCM |
| Position: | Named |
| Default value: | None |
| Accept pipeline input: | False |
| Accept wildcard characters: | False |
Specifies the number of columns to use when allocating the virtual disk.
| Type: | UInt16 |
| Position: | Named |
| Default value: | None |
| Accept pipeline input: | False |
| Accept wildcard characters: | False |
Specifies the number of data copies to create.Specify 2 to create a two-way mirror, or 3 to specify a three-way mirror or for dual parity.
| Type: | UInt16 |
| Position: | Named |
| Default value: | None |
| Accept pipeline input: | False |
| Accept wildcard characters: | False |
specifies the number of groups used by Local Reconstruction Coding (LRC) with a dual parity virtual disk.We recommend omitting this parameter and using the defaults.
| Type: | UInt16 |
| Position: | Named |
| Default value: | None |
| Accept pipeline input: | False |
| Accept wildcard characters: | False |
Specifies an OtherUsageDescription string for the virtual disk.You can use the OtherUsageDescription parameter only if you set the Usage parameter to Other or do not include the Usage parameter.
| Type: | String |
| Aliases: | VirtualDiskOtherUsageDescription |
| Position: | Named |
| Default value: | None |
| Accept pipeline input: | False |
| Accept wildcard characters: | False |
Specifies the physical disk redundancy value to use during the creation of a virtual disk.This value represents how many failed physical disks the virtual disk can tolerate without data loss.
- For two-way mirror spaces, the virtual disk can tolerate 1 failed physical disk without data loss.
- For three-way mirror spaces, the virtual disk can tolerate 2 failed physical disks without data loss.
- For single-parity spaces, the virtual disk can tolerate 1 failed physical disk without data loss.
- For dual-parity spaces the virtual disk can tolerate 2 failed physical disks without data loss.
| Type: | UInt16 |
| Position: | Named |
| Default value: | None |
| Accept pipeline input: | False |
| Accept wildcard characters: | False |
Specifies an array of one or more PhysicalDisk objects.The PhysicalDisk objects represent the specific physical disks on which to create this virtual disk.
| Type: | CimInstance[] |
| Position: | Named |
| Default value: | None |
| Accept pipeline input: | False |
| Accept wildcard characters: | False |
Specifies the type of provisioning.The acceptable values for this parameter are:Fixed, or Thin.You must specify Fixed for storage spaces that use storage tiers or a clustered storage pool.
| Type: | ProvisioningType |
| Accepted values: | Unknown, Thin, Fixed |
| Position: | Named |
| Default value: | None |
| Accept pipeline input: | False |
| Accept wildcard characters: | False |
This parameter is no longer supported.
| Type: | UInt64 |
| Position: | Named |
| Default value: | None |
| Accept pipeline input: | False |
| Accept wildcard characters: | False |
Specifies the resiliency setting, or storage layout, to use for the virtual disk.Acceptable values vary by storage subsystem.
Allowed values for the Windows Storage subsystem are: Simple, Mirror, or Parity.By default, when you specify Mirror, Storage Spaces creates a two-way mirror, and when you specify Parity, Storage Spaces creates a single-parity space.
To create a three-way mirror space, specify 3 for the NumberofDataCopies parameter or 2 for the PhysicalDiskRedundancy parameter.
To create a dual-parity space, specify 2 for the PhysicalDiskRedundancy parameter and Fixed provisioning for the ProvisioningType parameter.
| Type: | String |
| Position: | Named |
| Default value: | None |
| Accept pipeline input: | False |
| Accept wildcard characters: | False |
Specifies the size of the virtual disk to create.The default unit is Bytes; to specify a different unit, enter the size followed by one of the following unit values, with no spaces: Bytes, KB, MB, GB, or TB.
| Type: | UInt64 |
| Position: | Named |
| Default value: | None |
| Accept pipeline input: | False |
| Accept wildcard characters: | False |
Specifies the friendly name of the storage pool in which to create the virtual disk.Enter a friendly name, or use wildcard characters to enter a name pattern.
| Type: | String[] |
| Position: | 0 |
| Default value: | None |
| Accept pipeline input: | True |
| Accept wildcard characters: | False |
Specifies the name of the storage pool in which to create the virtual disk.Enter the name of the storage pool provided by the Storage Management Provider, or use wildcard characters to enter a name pattern.
| Type: | String[] |
| Position: | Named |
| Default value: | None |
| Accept pipeline input: | True |
| Accept wildcard characters: | False |
Specifies the ID of the storage pool in which to create the virtual disk Enter an ID or use wildcard characters to enter a pattern.
| Type: | String[] |
| Aliases: | StoragePoolId |
| Position: | Named |
| Default value: | None |
| Accept pipeline input: | True |
| Accept wildcard characters: | False |
Specifies an array of storage tiers as a CIMInstance object.The cmdlet adds the storage tiers that you specify to the virtual disk.To obtain a virtual disk object, use the Get-StorageTier cmdlet.
| Type: | CimInstance[] |
| Position: | Named |
| Default value: | None |
| Accept pipeline input: | False |
| Accept wildcard characters: | False |
Specifies an array of sizes of the storage tiers that you specify for the StorageTiers parameter.
Iramdisk 3 6 8 – Create A Ram Disk Sizes
| Type: | UInt64[] |
| Position: | Named |
| Default value: | None |
| Accept pipeline input: | False |
| Accept wildcard characters: | False |
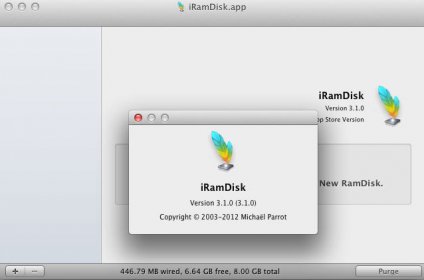
Specifies the maximum number of concurrent operations that can be established to run the cmdlet.If this parameter is omitted or a value of 0 is entered, then Windows PowerShell® calculates an optimum throttle limit for the cmdlet based on the number of CIM cmdlets that are running on the computer.The throttle limit applies only to the current cmdlet, not to the session or to the computer.
| Type: | Int32 |
| Position: | Named |
| Default value: | None |
| Accept pipeline input: | False |
| Accept wildcard characters: | False |
Iramdisk 3 6 8 – Create A Ram Disk Size Chart
Specifies the intended usage of the virtual disk.You can specify one of the predefined descriptions, or use the default value (Other) and instead use the OtherUsageDescription parameter to specify a custom value.
| Type: | Usage |
| Accepted values: | Other, Unrestricted, ReservedForComputerSystem, ReservedForReplicationServices, ReservedForMigrationServices, LocalReplicaSource, RemoteReplicaSource, LocalReplicaTarget, RemoteReplicaTarget, LocalReplicaSourceOrTarget, RemoteReplicaSourceOrTarget, DeltaReplicaTarget, ElementComponent, ReservedAsPoolContributer, CompositeVolumeMember, CompositeVirtualDiskMember, ReservedForSparing |
| Position: | Named |
| Default value: | None |
| Accept pipeline input: | False |
| Accept wildcard characters: | False |
Creates a virtual disk with the maximum size possible given the available storage pool space and specified parameters.
| Type: | SwitchParameter |
| Position: | Named |
| Default value: | None |
| Accept pipeline input: | False |
| Accept wildcard characters: | False |
Specifies the size of the write-back cache.The cmdlet creates the write-back cache of the size that you specify when the cmdlet creates the virtual disk space.
The following describes the behavior of this parameter based on the value that you specify:
If you do not specify this parameter, the cmdlet sets the value of the WriteCacheSizeDefault property from the storage pool.
The default setting of WriteCacheSizeDefault for a storage pool is Auto, which specifies that Windows Server automatically selects the optimal write-back cache size for your configuration.You can change the value of WriteCacheSizeDefault to a concrete value at any time.
The Auto setting for WriteCacheSize functions as follows:
- If any of the following is true, Auto is set to 1 GB:
- The storage pool contains at least N drives with enough capacity and you set the Usage parameter to Journal.(N = 1 for simple spaces, N = 2 for two-way mirror and single parity, N = 3 for three-way mirror and dual parity)
- The storage pool contains at least N drives with enough capacity and the media type of the virtual disk is set to SSD (N = 1 for simple spaces, N = 2 for two-way mirror and single parity, N = 3 for three-way mirror and dual parity)
- Otherwise, Auto is set to 0 (no log) for simple and mirror spaces, and 32 MB for parity spaces.
- If any of the following is true, Auto is set to 1 GB:
If you specify Auto or 0 (zero) for this parameter and the storage space is not a parity space, the cmdlet verifies that either 3.a.i or 3.a.ii is true.If either 3.a.i or 3.a.ii is not true, you cannot set WriteCacheSize to Auto or 0.
- The objective of these conditions is to help you avoid scenarios in which you force the creation of a write-back cache in situations that result in slower performance.
| Type: | UInt64 |
| Position: | Named |
| Default value: | None |
| Accept pipeline input: | False |
| Accept wildcard characters: | False |
Inputs
You can use the pipeline operator to pass an MSFT_StoragePool object to the InputObject parameter.
You can use the pipeline operator to pass an array of MSFT_StorageTier objects to the StorageTiers parameter.
Outputs
Iramdisk 3 6 8 – Create A Ram Disk Size Windows 10
The New-VirtualDisk cmdlet returns an object that represents the newly created virtual disk.
Notes
- When used in Failover Cluster, cmdlets from the Storage module operate on cluster level (all servers in the cluster).