An update is coming from Cindori in the form of a new app called Sensei, a more general performance tool. Release date for version 1.0.0 is set for 1/15/20. Upgrades from Disk Sensei, as well as Trim Enabler, are available. See: https://sensei.app/. It defaults to an attached hard drive that is alphabetically before my internal drive. When I select the internal drive in the dropdown menu, Disk Sensei 1.5 does not reset to that drive, so the dashboard, tools etc still thinks it is the alternate drive, not the internal drive.
- Disk Sensei 1 6 3 – Advanced Disk Performance Tools Free
- Disk Sensei 1 6 3 – Advanced Disk Performance Tools Catalog
'Hi, I have a 32GB Toshiba USB flash drive and need to format it to NTFS in Windows 10. I tried many times using Windows 10 disk management program, but to no avail, Windows 10 said I couldn't format the USB drive to NTFS format. I don't know where did I go wrong. Maybe a third-party Toshiba format tool would solve the problem. Will you recommend any easy-to-use Toshiba USB format tool that allows me to format the Toshiba USB drive in Windows 10 without a hitch?'
Besides USB 2.0 or 3.0 flash drive (with 2 to 128GB capacity), Toshiba also produced many other types of storage devices to satisfy users' different needs, including:
- Laptops: Toshiba Satellite, Toshiba Chromebook, Toshiba Radius, etc.
- Memory cards: Toshiba memory SD/SDHC/SDXC card, capacity range from 2GB to 256 GB.
- Internal/external hard drives: Toshiba hard drives and portable hard drives, max capacity up to 16TB.
When any of your Toshiba devices catch file system error, device access issues, hard drive or USB shows full but not, etc., issues, formatting is the most useful solution to make your device work again.
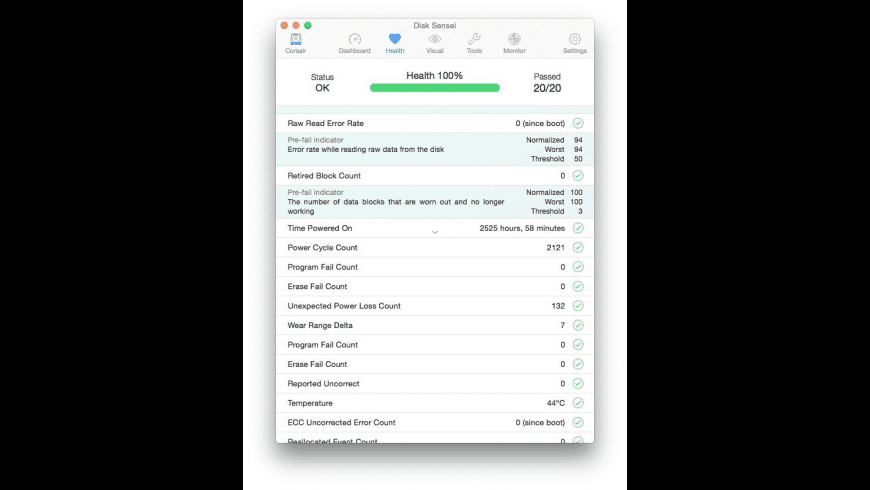
What's the Best Toshiba Format Tool
Some of you may want to know what is the best Toshiba format tool. The best Toshiba formatting utility can fully support all the above Toshiba products. Here we collected three formatting tools, and you can tell which is the best Toshiba format tool from the following comparison information:
| EaseUS Partition Master | Windows Disk Management | Windows File Explorer |
|---|---|---|
|
|
|
According to this chart, it's clear that EaseUS free partition manager is recommended as the best Toshiba formatting tool.
It's user-friendly and with full support for all Toshiba storage device. Also, it's Windows 10 compatible. Toshiba users are now able to format their SD card/hard drive or format USB drive to NTFS/FAT 32 in Windows 10 and more.
- Tip
- Note that formatting the storage device would remove all saved data on it, so make sure that you've backed up essential contents before the operations.
How to Format Toshiba Devices with EaseUS Partition Master
Applies to: Format all types of Toshiba storage devices to NTFS/FAT32/exFAT/EXT2/EXT3, fix 'Windows was unable to complete the format' issue on storage devices.
As a powerful disk and partition management program - EaseUS Partition Master is compatible with all Windows OS. https://wxgg.over-blog.com/2021/02/istat-mini-1-1-a-mini-system-monitor.html. With it, you can perform the device formatting in simple steps:
Step 1: Select the USB drive to format.
Connect the USB drive or pen drive to your computer. Download and launch EaseUS partition software. Right-click the USB drive you intend to format and choose 'Format'.
Step 2: Set the drive letter and file system.
Assign a new partition label, file system (NTFS/FAT32/EXT2/EXT3), and cluster size to the selected partition, then click 'OK'.
Disk Sensei 1 6 3 – Advanced Disk Performance Tools Free
Step 3: Check the warning box.
Click 'OK' if you see the Warning window. If you have important data on it, back up the data in advance.
Step 4: Apply the changes.
Click the 'Execute operation' button first, and then click 'Apply' to format the USB drive.
Besides formatting Toshiba devices, you may also apply EaseUS Partition Master Free Edition to resolve other disk management issues, such as low disk space error, hard drive shows wrong capacity, hard drive suddenly very slow, etc., on Toshiba and other brands of storage devices.
Format Toshiba Device with Disk Management
Applies to: Format Toshiba hard drive, external hard drive, or USB/SD card to NTFS, exFAT, FAT32.
Some experienced users may prefer to use Disk Management to format their device to the desired file system. If you want to have a try, follow the steps below and format your Toshiba hard drive:
- Notice:
- Note that both Disk Management and File Explorer only supports to format the internal hard drive to NTFS, external hard drive/USB/SD (bigger than 64GB) to exFAT, and format small storage device (less than 32GB) to FAT32.
Step 1. Right-click 'This PC' and choose 'Manage'.
Step 2. Go to 'Disk Management'.
Step 3. Right-click the target Toshiba hard drive partition or external storage device and choose 'Format'.
Step 4. Set a new volume label, file system - NTFS or FAT32, and click 'OK' to start formatting the drive.
Format Toshiba Storage Device Using File Explorer
Apples to: Format Toshiba storage devices to NTFS, FAT32, exFAT, best for beginners.
Disk Sensei 1 6 3 – Advanced Disk Performance Tools Catalog
Another practical way to format Toshiba storage devices is to use File Explorer Right-click Formatting. It's widely used among Windows beginners.
Here, we'll take formatting Toshiba USB as an example to show you the whole process:
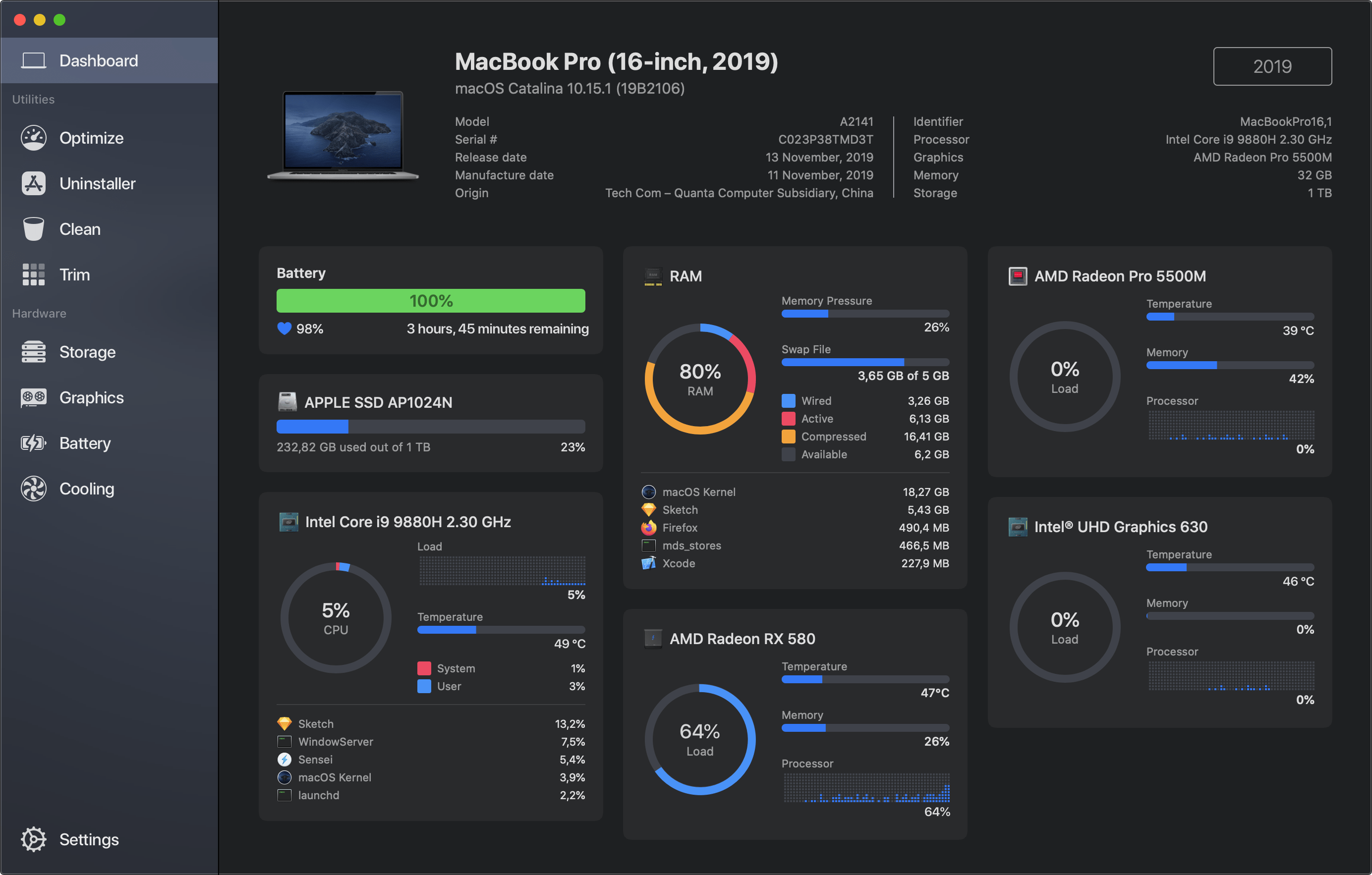
Step 1. Connect your Toshiba USB to your PC.
Step 2. Open This PC or My Computer and enter Windows File Explorer, locate the USB drive.
Step 3. Right-click on the USB drive and select 'Format'.
Step 4. Set the file system as 'NTFS' or 'FAT32' and click 'OK'.
Step 5.https://downaload206.weebly.com/roulette-doubling-strategy.html. Then click 'Start' to begin the formatting process.
Conclusion
This page offers three formatting tools with formatting tutorials for Toshiba users to pick up the best one and follow to format their devices.
EaseUS Partition Master is the best one. It supports all levels of users to format Toshiba devices for free, and it also works to resolve some problems, such as 'Windows was unable to complete the format', 'Check and fix file system error', 'Convert FAT32 to NTFS without formatting', and more. Both Disk Management and File Explorer cannot fix these issues.
If you only need to format your device to FAT32, or NTFS, File Explorer is also a good choice.
Further Readings
Besides formatting Toshiba storage devices, many people also have other issues on Toshiba external hard drive, USB, or SD card. Here we collected 3 top concerned problems that are asked frequently on Google and left a brief answer to each question.
If you have the same doubts or problems, follow and find answers here:
1. How do I fix Toshiba external hard drive not working or showing up?
It happens that a Toshiba external hard drive is not working in Windows, be it not showing up, not recognized, or not showing files.
Given the varying situation, you can fix Toshiba not detected, not showing up in This PC, detected but inaccessible, not showing files, not working, etc., issues by reconnecting the device, updating drive driver, changing the drive letter, changing connection cable, etc.
For a detailed guide, refer to Fix Toshiba External Hard Drive Not Working/Showing Up for help.
2. How do I recover formatted data from Toshiba SD card?
It is quite common that any Toshiba SD card user has ever lost data on their device in one way or another, be it deletion, formatting, or misoperation. Whenever you are faced with data loss on your Toshiba memory card, you can try to restore the lost files from your backup.
If you don't have a backup, 100% secure Toshiba SD card recovery software - EaseUS Data Recovery Wizard can help you recover data from your flash memory device easily.
For a detailed guide, refer to Toshiba SD card recovery for help.
3. How do I fix Toshiba USB write protected error?
Are you faced with Toshiba USB flash drive write-protected problem? You can try the effective Toshiba flash drive repair toolkit to remove write protection and format the Toshiba USB drive with ease.
#1. EaseUS Tool M - Easiest ever method to remove write protection
#2. EaseUS Partition Master - Top 1 Toshiba USB format tool
For a detailed guide, follow Toshiba USB Flash Drive Write Protected Remove Solution.