INSTALL INSTRUCTIONS - WINDOWS
INSTALL INSTRUCTIONS - MAC
INSTALL INSTRUCTIONS - LINUX
Installation Instructions - Windows
To Download and install:
To update your older version of DaVinci Resolve Studio: Go to the DaVinci Resolve page on Blackmagic Design’s website. Scroll down to almost the bottom of the page until you come to the download buttons. Choose to download Resolve Studio. Then, choose your operating system. The last step is to fill out their form with your serial number.
- Resolve 15 has added a new Fusion page to the video editing package. As part of this update Resolve also inherited Fusion's fuscript scripting system which allows you to write Lua, Python 2, and Python 3 based scripts that can run inside of Resolve 15.
- The update rolls out the improvements made in the version of Fusion integrated inside DaVinci Resolve to the standalone application, and enables DaVinci Resolve hardware dongles to run Fusion Studio as well. However, the old free edition of Fusion has been discontinued in.
- The upgrade path to Resolve Studio costs $299, but Blackmagic also sells a number of related hardware products that will assist you in your editing. These range from a dedicated editor keyboard at $995 to a control grading surface at $1025, and even a full production suite which retails at a staggering $30,805.
Fusion Studio Vs Resolve Fusion
Make sure you have one or more of the following OFX compatible host products on Windows:
* **Attention Vegas Users: **If you are upgrading from Sapphire v6.0, please see the release notes below before upgrading to Sapphire v11.0 to avoid hanging Vegas.Resolve 10 or greater Nuke 6.3v8 or greater China Digital Video DX or EX Vegas Pro 12 or greater Fusion Studio 7 or greater SCRATCH 6.0 or greater Mamba FX any version Nucoda/Phoenix (Film Master etc.) 2011.2.058 or greater Pablo Rio 2.1 rev4 Quit any host applications that may be running.
If you previously installed an older version of Sapphire Plug-ins, the new installation will just replace it. You should not need to uninstall it first.Download the 11.04 Windows installer (151MB).
Either run the installer program from its current location, or save it to disk and then execute it from wherever you saved it. Follow the instructions given by the installer. This installer is for Windows 64.Restart your host application, and the new plug-ins should appear in your effects menu.
To view on-line documentation after you install the software, go to Start -> All Programs -> GenArts Sapphire OFX -> Online Help (HTML) or (PDF). You can also click on the “Help” button while using any plug-in.
If you are on Baselight and get a watermark with your installer-provided free trial, please request a trial RLM license by sending your company info, product details and Ethernet ID via the support form
This software may use the Qt user interface framework. Qt is distributed under the terms of the Lesser GNU Public License (LGPL), Version 2.1; see http://www.gnu.org/licenses/lgpl-2.1.html for more details. The source code for Qt is available here.
Installation Instructions - Mac
To Download and install:
Resolve 16 Fusion Titles
Make sure you have one or more of the following OFX compatible host products on Mac:
Resolve 10 or greater Nuke 6.3v8 or greater Baselight 4.3 or greater Quit any host applications that may be running.
If you previously installed an older version of Sapphire Plug-ins, the new installation will just replace it. You should not need to uninstall it first.Download the 11.04 Mac installer (226MB).
This includes Universal 64 bit binaries for Mac Intel hardware.Run the installer. When it asks for your passphrase, enter your Mac user login password, and follow the instructions given by the installer.
Restart your host product, and the new plug-ins should appear in your effects menu.
To view on-line documentation after you install the software, go to the /Applications/GenArtsSapphireOFX folder and double click on Online Help.html or Online Help.pdf. You can also click on the “Help” button while using any plug-in.
This software may use the Qt user interface framework. Qt is distributed under the terms of the Lesser GNU Public License (LGPL), Version 2.1; see http://www.gnu.org/licenses/lgpl-2.1.html for more details. The source code for Qt is available here.
Installation Instructions - Linux
To Download and install:
Make sure you have one or more of the following OFX compatible host products on Linux:
Resolve 10 or greater Nuke 6.3v8 or greater Fusion Studio 7 or greater Baselight 4.3 or greater Mistika 6.5.35 or greater Quit any host applications that may be running.
If you previously installed an older version of Sapphire Plug-ins, the new installation will just replace it. You should not need to uninstall it first.For Red Hat or similar: become root and use the rpm shell command to download (228MB) and run the installer:
rpm -Uvh https://cdn.borisfx.com/borisfx/store/SapphireOFX-11.040-1.x86_64.rpm for 64 bit
or download the RPM installer file and install it locally.For Ubuntu: first make sure you have ‘libjpeg62’, and ‘libglade2-0’ packages installed
Then download the DEB installer file (228MB), become root, and type the command:
dpkg -i –force-architecture sapphireofx_11.040-1_amd64.deb for 64 bitRestart your host product, and the new plug-ins should appear in your effects menu.
To view on-line documentation after you install the software, go to the RedHat or Ubuntu start menu and select GenArts Sapphire OFX -> Sapphire Online Help (HTML) or (PDF). You can also click on the “Help” button while using any plug-in.
This software may use the Qt user interface framework. Qt is distributed under the terms of the Lesser GNU Public License (LGPL), Version 2.1; see http://www.gnu.org/licenses/lgpl-2.1.html for more details.
Blackmagic Design’s DaVinci Resolve has long been the industry-standard software for color correction and grading, and for the past few years, its video editing features have also been improving exponentially. Today, DaVinci Resolve 15 is currently the only software that allows you to edit, create motion graphics and visual FX, mix audio, and, of course, color grade from start to finish. Even better, the basic version is available for free.
DaVinci Resolve’s interface is arranged into workspaces called Pages. There are six of them, arranged logically following the standard video-production workflow. They are: the Media Page, Edit Page, Fusion Page, Color Page, Fairlight Page, and Deliver Page. Read on for more info on how each one works.
The Media Page
The Media Page is your go-to place for importing and organizing all your media in DaVinci Resolve. It’s the most efficient place to organize all your videos, audio, sync files, add metadata, and even clone your original files. The Media Page itself is divided into five areas: The Library Browser is where you navigate and search files you need for your project. The Media Pool is where you can organize all your files into bins, rename files, arrange them based on metadata, and create Smart Bins, which organize your files based on metadata that you define. The Viewer, as the name implies, is where you preview your files before you import them or when they’re imported. The other panels in the Edit Page also include the Meters, Waveform, and Metadata Panel.
The Edit Page
The Edit Page is where you manipulate your clips, edit them, and turn them into one cohesive piece. The editing capabilities of DaVinci Resolve really have improved a lot since it was introduced a few years ago. Today, it contains nearly every editorial tool you need. The Edit page is divided into three sections: The Media Pool to browse all your files, the Viewers to preview your media, and the Timeline to trim and edit your clips. All of these work together so that you can create your next cinematic masterpiece fast and easy.
Fusion Studio Vs Resolve Advanced
There are tons of features in DaVinci Resolve, but what I like best is the Trim Edit mode, because it lessens the keyboard shortcuts you need to memorize, especially when you’re new to the software. For example, if you’re in the selection mode, using the period or the comma key allows you to nudge your clip one frame at a time or trim either your heads and tails one frame at a time. When you switch to the Trim Edit mode, those same two keys change functionality depending on where you place your cursor. Put it on top of a clip and it becomes a slip tool; put it on the lower part, and it becomes a slide tool. Selecting either the head or tail of a clip allows you to do a ripple edit. With other NLEs, this would be a different keyboard shortcut for every command.
Another feature that I like is the Zoomed Audio Waveform feature. DaVinci Resolve allows you to view the embedded audio of your clip overlaid on the Source Viewer. It’s a simple feature, but it helps a lot, especially when you’re working on clips that have dialogues on them, because you can add in and out points to a clip more accurately when you can see the audio waveform.
The Fusion Page
The Fusion Page is the latest addition to DaVinci Resolve. The integration of Fusion is really a big thing, because it puts DaVinci Resolve way ahead of the competition and sets a new standard for motion graphics and visual-effects workflow for non-linear editing software. Fusion is a high-end node-based visual FX interface that works in true 3D space and is used in big Hollywood projects like Avengers, Maleficent, and Thor.
It has built-in advanced keyers, 3D titling, particle generators, and tracking and stabilization. If you’re an Adobe user, you might be familiar with Dynamic Linking, by which you can send your clips to After Effects for creating visual effects, and send them back to Premiere Pro without the need to export or render. But the problem with that is you’re still using two separate programs to do your tasks. Not to mention that these two programs are also using more of your computer’s memory. Plus, a lot of times, the connection between them is unstable and doesn’t really work. With Fusion right inside DaVinci Resolve, everything is a click away. Just park your playhead on any clip in your timeline, click on the Fusion Page, and you’re ready to go.
The Color Page
Color grading is synonymous with DaVinci Resolve, and its biggest strength is still the Color Page. Within the Color Page, you have all the controls and tools you need for adjusting and manipulating colors, creating secondary corrections, reducing noise, and creating looks. It also comes with a built-in color management system, allowing you to process images at full 32-bit float quality with GPU acceleration. No other NLE comes close to Resolve’s color grading toolset.
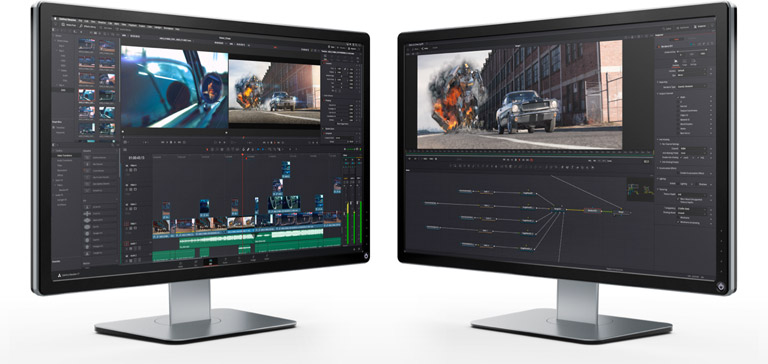
The Fairlight Page
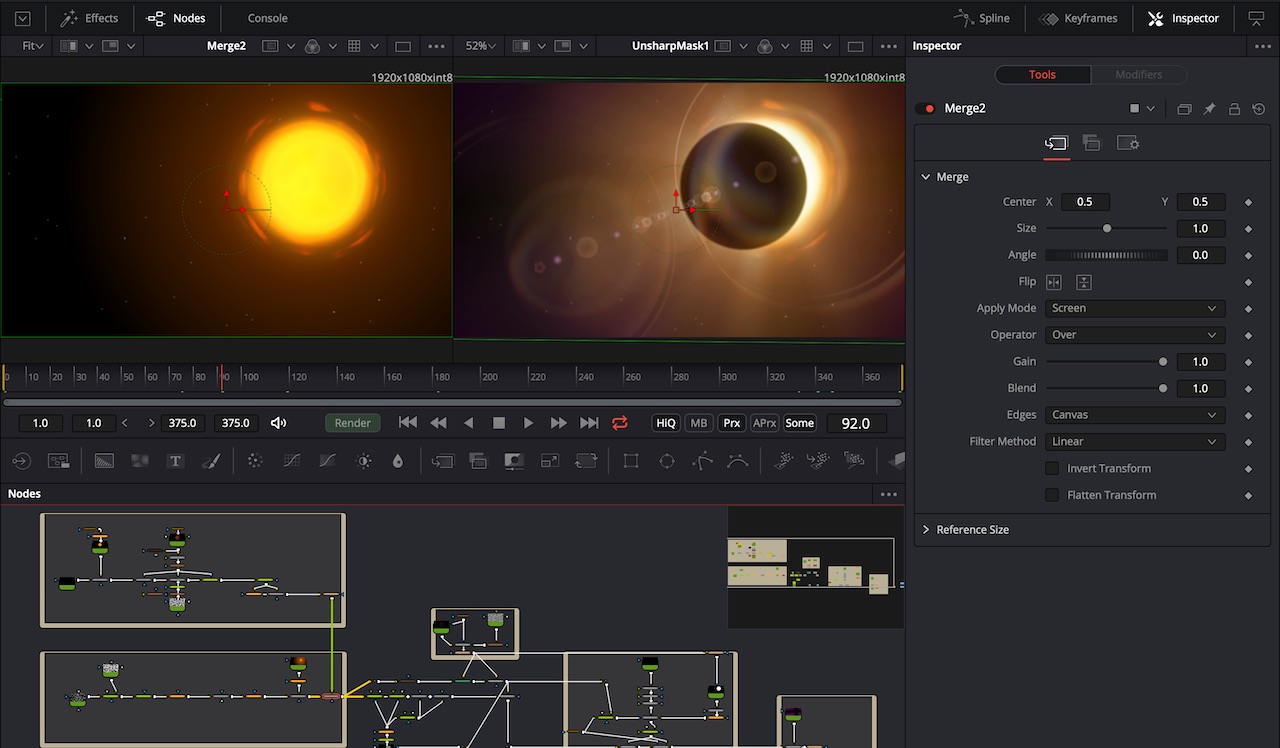
When it comes to film, the visuals and the sound are equally important. People might forgive you for having grainy or overexposed footage, but they will never finish watching your video if you have lousy and noisy audio. Fairlight is a full professional digital audio workstation integrated in Davinci Resolve, meaning it can do far more than simple volume level adjustments and audio effects.
Fairlight is equipped with a set of professional audio tools that allow you to create cinematic audio with no additional crew or budget required, so you don’t have to send your audio work to another facility or hire another person to do the work for you — it can all be done within DaVinci Resolve. You can also plug in an external Fairlight professional console, which can make audio mixing faster and more intuitive.
Related Post5 Basic Audio-Mixing Techniques for Editing VideoThe Deliver Page
After everything is ready, it’s time to export your finished work. The Deliver Page is Resolve’s dedicated interface, created just for outputting your work. It’s very flexible, and allows you to export from proxies to high-quality files. You can output to the most commonly used web codecs, like h264, or to professional codecs like ProRes or MXF. DaVinci Resolve allows you to output timelines, a portion of a timeline, individual clips, or even batch process different outputs. The output presets available also make it easier to output for the web, streaming services, or cinema.
DaVinci Resolve has gone a long way from being just a color-grading application. It has grown into a fully mature and powerful non-linear editing application that lets you do offline and online editing, color correction and grading, visual FX, and audio mixing, while collaborating seamlessly with other team members (collaboration features are available on the paid version of the software). There’s nothing to lose by trying the free version, and it might just be the NLE you’ve been looking for.