نسخه: 23.3.0.570 0 از 0 نظر Family Tree Maker کشف داستان خانوادگی، حفظ میراث شما و به اشتراک گذاشتن میراث بینظیر شما را برای شما آسانتر میکند. Family Tree Maker 2017 Version 23.2 Build 540 – Second update The latest update for Family Tree Maker 2017 is version 23.2 update build 540. It has many required improvements which also includes important connectivity adjustments to make sure the recent changes made. DISCOVER YOUR PATERNAL ANCESTRY The world's largest Y-DNA database. The Y chromosome passes almost unchanged from father to son. Male ancestors carried their Y-DNA line along their migrations, allowing you to trace your paternal ancestry by using our advanced Y-DNA tests and the world's largest Y-DNA database. Maker 3.0 was added to DownloadKeeper this week and last updated on 20-Jul-2020.New downloads are added to the member section daily and we now have 385,352 downloads for our members, including: TV, Movies, Software, Games, Music and More. Not Specified (23) Items (23) see all. New Listing Family Tree Maker 2006 Essentials 15th. Broderbund Family Tree Maker Version 7.0 User Manual ONLY - 570 Pgs.
This article explains how you can download and apply the free update for FTM 2017. If you have questions about the 23.3 update, click here for an article that answers many common questions.
To get the free update for FTM 2017, click here to go to the FTM 2017 Update Center. For step-by-step instructions, refer to the 'Downloading and Running the Free Updater' section below.
We recommend that you read and follow the instructions in the 'Important Steps before Updating' section before attempting to update.
Ibm tape diagnostic tool. SUMMARY AND DEFINITIONS
The free update for FTM 2017 comes in the form of an updater, which is different from a full build installer such as the one you used to install FTM 2017 originally. An updater is much smaller in size because it does not install the full program, but instead makes updates to your existing FTM installation.
Official release of FTM 2017 - July 16, 2017 - version 23.0 (build 343)
FTM 2017 update - February 18, 2018 - version 23.1 (build 480)
FTM 2017 update – September 14, 2018 – version 23.2 (build 540)
FTM 2017 update – December 23, 2019 – version 23.3 (build 570)
File name: FTM2017Update.exe
Size: 237,015,488 bytes (226 MB on disk)
File name: FTM2017Update.dmg
Size: 278,662,710 bytes (278.7 MB on disk)
Note: Windows and Mac versions of FTM 2017 have different requirements when it comes to updating the application. Because of this, the file sizes for the Mac and Windows updaters will be different.
Family Tree Maker 23 3 0 570 Parts List
IMPORTANT STEPS BEFORE UPDATING
- FTM 2017 MUST BE INSTALLED
Because this is an updater and not a full installer, make sure that FTM 2017 (either version 23.0 - build 343, version 23.1 - build 480, or version 23.2 - build 540) is installed before running the updater. If you need to reinstall FTM 2017, please refer to the email you received after purchasing for download links, or to the downloaded installer file if you saved it. If you need a replacement download, click here for instructions on how to pick up your copy.
Note that the update will not change any of your settings and preferences - those are preserved and will automatically continue post-update. - BACK UP YOUR TREES BEFORE UPDATING
While we're confident that the update has been tested thoroughly and is safe, it's always a good practice to compact and back up your trees periodically, and we strongly recommend it before an update.
Simply make sure your trees are synced (if you've chosen to do so), start by compacting them (Tools>Compact File) and then manually back each one up (File>Backup, making sure the Media and Restore Sync boxes are checked). If you need help compacting and backing up your trees, click here for Windows, or click here for Mac.
DOWNLOADING AND RUNNING THE FREE UPDATER
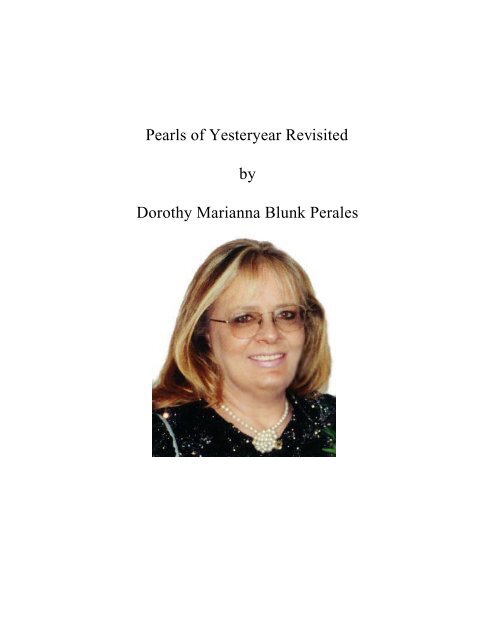
- To get started with downloading the FTM 2017 updater, click here to go to the FTM 2017 Update Center.
- Fill out the form, then click the Verify User button, like you see in this example:
- If you've entered your information correctly, you will see a short message saying 'We have found your purchase of FTM 2017.' Click the Continue button to proceed.
- The following page gives you two options - get the free update for FTM 2017, or upgrade to FTM 2019 at a discount. It's a good time to consider whether the new features in FTM 2019 interest you and take advantage of the special offer. However, if you're just looking for the free update for now, click GET UPDATE to continue.
- On the next page, you will see three options for the update: Download, DVD + Download, and USB + Download. The free Download option is selected by default, but you can also add a DVD or a USB drive if you'd like to purchase backup media for FTM 2017. Choose the option you prefer and click NEXT.
- On the next screen, you will see an optional Family Pack license. You can read about the Family Pack by clicking SHOW DETAILS.
- After clicking NEXT, you will be taken to the Family Tree Maker Gift Collection. You're welcome to look through the offers we have available and choose any that you wish to add to your order. Click NEXT to proceed through the gift collection, and on the last page click CONTINUE. This will take you to the Software MacKiev Orders and Downloads page, where you should click the Order Now button to proceed.
- Fill in your order details then click NEXT.
- Make sure you click the Complete Order button on the page with your order summary. The next page will have download links for the update (both Windows and Mac) that you can click to start downloading the updater. You'll also receive the download links via email.
- Click on the link that matches your operating system (Windows or Mac) to download the updater file.
- Once you have downloaded the updater file completely, double-click it and follow the on-screen instructions.
Ben recently wrote about his frustrations with splitting a tree in Family Tree Maker for Mac 2 (FTMM2). I needed to do this for my own tree, so I set about finding the best way to do it. I recently prepared a family tree for my stepmother-in-law and, silly me, included it in my primary file. After reading Ben’s post, I became concerned that splitting that branch from my file would be impossible. As Ben said, many steps are involved, but it’s not impossible.
A family tree is not like a real tree where you can just lop off a branch. A family tree is a metaphor for or a graphical depiction of relationships among people, the most basic being ancestor and descendant. In most genealogy software that I’ve used, you can select people based on relationships. For example, in Reunion, you can use Find > Relatives and drill down to Direct Ancestors, Aunts & uncles, Nieces & nephews, etc., and mark all of these relatives. But even Reunion doesn’t have a way to automatically find and mark a second spouse of one of your ancestors and their children, because there is no recognized relationship. To me, this is where the real problem lies with splitting a family tree in almost any software, including both Reunion and Family Tree Maker (FTM). Does anyone know of an application that can automatically identify these people? I will say that in Reunion, you can do a search for all marked people who had more than one spouse. Then you could manually mark all the additional spouses and children. In FTM, you either must know the people in the branch you’re splitting or pruning, or review a family tree chart for all people in that branch who had more than one spouse.
Once you’ve identified any potential problem areas, actually splitting or pruning the branch isn’t too difficult. Here are the steps I recommend. (Note: I used FTMM2 to write this, but the steps work for FTMM and Family Tree Maker for Windows, as well.)
- Save your work, close all running applications, and restart your computer. If you’re running Mac OS X Lion, uncheck the box to reopen windows. This is to free up as much memory as possible. If any memory intensive applications reopen automatically after restarting, like an internet browser, close them.
- Open your FTM file andback it up. That way if something goes wrong, you can restore your backed up copy.
- Select the person whose branch you want to split or prune. In my case, I selected my stepmother-in-law’s only son because he was related to everyone else in his branch, except for his wife’s ancestors and a few second spouses, like the second wife of his great great-grandfather (and their children).
- Click on Publish > Charts > Extended Family Chart > Create Chart. FTM may appear to not respond momentarily (spinning beach ball, etc.), but then “Chart Loading” should appear, followed by the chart itself.
- If the font is too small to read, zoom to something that’s readable (I had to use 150%). Uncheck the “Center tree on page” and “Boxes overlap page breaks” boxes to make the chart more readable. The chart will reload.
- The default chart lists only up to 7 generations, so if the branch has more than this, increase the number of generations of ancestors and/or descendants. If your computer has plenty of memory, you could also tick the box “Include all individuals,” but if there are a lot of people in your tree, it may take some time for the chart to reload (my MacBook Pro with 4 GB of memory took 3 minutes to load 22,000 people). See Figure 1.
- Use the Person Locator in the lower righthand corner to find the person whose branch you’re splitting or pruning. Check the chart to make sure you’ve selected the correct person. If there’s more than one instance of the person on the chart (either because their branch wouldn’t all fit in one place, or they had more than one spouse), select the correct instance.
- Right-click (or Control-click on a Mac) on your target person. A menu like the one in Figure 2 will appear.
I have highlighted the selections you will probably need to make in order to select most, if not all, people in the branch. Note that you probably won’t want to “Select Person and All Relations” because this could end up selecting most people in your tree, if everyone else is somehow related to your target person.
- This step is optional but recommended. You may want to review all the people you’ve selected to ensure you don’t split or prune someone you don’t want to by accident. Right-click (or Control-click) anywhere on the chart and the context menu will appear again. Select Mark Selected > Marking 1. This will shade all the boxes of the selected people so you can see them more easily (see Figure 3).
Scroll around the chart to see which boxes are shaded and make sure they’re all the right ones. I found that I could do a quick visual check by zooming out to 50% and checking the pedigree lines; I didn’t need to read the names in the boxes.
- If you need to make any changes, use Command-click (ctrl-click in Windows) to deselect or select people. You will have another chance to make changes in Steps 11 or 13.
- If you’re only pruning a branch (i.e., deleting), then skip to Step 12. Once again, right-click (or Control-click) anywhere on the chart and the context menu will appear again. Select Export > Selected Persons (see Figure 4).
A dialog box with Export options will appear (Figure 5).
Select the options that are appropriate for you. Use the “Choose” button to make any last-minute changes to the people who are selected. The dialog box that opens works just like the one for filtering people from the Index. You can also choose what kind of file you export here. You have a choice of FTMM 2, FTMM 2010, GEDCOM 5.5, or GEDCOM for FTM 16 (assuming you use FTMM2). Make sure the “Include only items linked to selected individuals” box is checked; otherwise, your exported file will contain all the media and sources from your master file. Once you’ve made all your selections, click the “Export” button and, in the following dialog box, choose a file name and folder. Don’t worry about losing any data at this point; you aren’t deleting anybody yet. After exporting the branch, I recommend opening the exported file and checking it to ensure everything is as it should be. If you find anything wrong, you can change your selections and export the branch again. This concludes the splitting portion of the tutorial.
- To prune a branch from a family tree, i.e., completely remove it, use the Extended Family Chart to delete the selected people from the file. Right-click (or Control-click) anywhere on the chart and the context menu will appear. Select Delete From File > Selected Persons (Figure 6).
A list of the selected people will appear (Figure 7). Bricscad 18 1 15 – a powerful cad design platform.
- If you want to change the selected people, click the “Select” button; otherwise, skip to Step 14. The Filter dialog box will appear, where you can include or exclude the people to be deleted. Click the “OK” button when ready (Figure 8).
- Click the “Delete” button and a confirmation dialog will appear (Figure 9).
I know it’s scary, but Just Do It. Remember the backup you made in Step 2? You can always restore it if need be. You will get a box that counts down the people remaining to be deleted. When the operation is completed, you can check the Extended Family Chart to verify that the branch is gone. You could also run a Data Errors Report and check for “Person is unattached,” or run a Kinship Report based on your home person and look for any people who are unrelated; these would probably be collateral people you missed in the selection process.
- I recommend you compact your file next. When I did so after pruning only 200 people from my 22,000-person tree, my file size was reduced by 74%.
- Lastly, you’ll probably want to delete any places, media, sources/citations, charts, and reports that were linked to the people you deleted. Unfortunately, FTM does not automatically delete them. It deletes just the people.
There you have it: how to split a family tree in 16 steps (3 optional) using Family Tree Maker. I was able to prune a 200-person branch in about an hour without any crashes. Let us know how it worked for you.
[In keeping with the practice of showing you how to complete tasks with your genealogy software, I created the following videos to demonstrate the method Keith presents in his article. —-Ben >@<]