END
Settings
Disk Sensei is the world’s first software of its kind. With a strong focus on clean design and easy-to-use features, it is an advanced disk performance tool that you don’t have to be a computer professional to understand. Disk Sensei provides features to: Monitor drive usage and statistics; Analyze and explain drive health. Sensei also helps you uninstall apps and remove all their related files in one fell swoop, and you can even remove multiple applications in batch mode. Fairly classic uninstaller, and it works great. Finally, you can get rid of redundant files by removing downloads, cache data, system logs and other such items that may no longer be necessary.
gSingle pageDouble pageLong strip (native)RecommendationsAlert
Recommendations
JavaScript is required for this reader to work.
Display settings
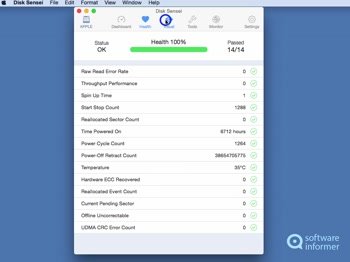
Layout settings
Input settings
Other settings
Disk Sensei 1 5 13
Keyboard shortcuts

^ = shift key
^f = shift + f Adobe photoshop os x free download.
- Toggle between fit display to container and width
- Toggle between fit display to height and no resize
- Toggle between the page rendering options
- Toggle between the reader directions
- Toggle header visibility
- Toggle side bar visibility
- Toggle page bar visibility
- Show/hide all header, side bar and page bar
- Exit to the manga's main page
- Exit to the chapter's comments
- Go to the next/previous chapter depending on the direction
- Scroll the screen and turn pages
- Shift by a single page in double page mode
Disk Sensei 1 5 12
The vSphere Integrated Containers appliance runs various services, such as vSphere Integrated Containers Management Portal, vSphere Integrated Containers Registry, the API for the vSphere Client plug-in, and the Web server for the appliance welcome page and vSphere Integrated Containers Engine download. The appliance has four virtual disks attached to it:
| Disk No. | Path | Node | Description |
|---|---|---|---|
| 1 | / | SCSI(0:0) | The root disk, that contains the operating system and application state of the vSphere Integrated Containers appliance. |
| 2 | /storage/data/ | SCSI(0:1) | A data disk that contains, among other things, the vSphere Integrated Containers Registry instance that is running in the appliance. |
| 3 | /storage/db/ | SCSI(0:2) | A database disk that contains the MYSQL, Clair, and Notary databases for vSphere Integrated Containers Registry. |
| 4 | /storage/log/ | SCSI(0:3) | A logging disk that contains the logs for the different vSphere Integrated Containers components. |
The separation of different types of data between disks allows you to upgrade the appliance with an existing data disk from a previous installation. It also allows you to back up and restore the different disks separately, if necessary.
The recommended way to back up the appliance is to copy the base disks. You can then restore the appliance by attaching the cloned disks to a new instance of the appliance.
Copy the Base Disks
You can copy the base disks manually by copying the VMDK files in the vSphere Client.
Procedure
Right-click the appliance VM and elect Power > Shut Down Guest OS to shut down the appliance VM.
IMPORTANT: Do not select Power Off.
You must shut down the VM in order to quiesce the database before the backup. Also, if you use NFS datastores, you cannot copy disk files while the VM is powered on.
- Go to the Storage view of the vSphere Client and navigate to the datastore and datastore folder that contain the VM files for the version of the appliance that you want to back up.
Use ctrl-click to select the following VMDK disk files from the old version of the appliance.
File to Select Description <appliance_name>.vmdkHard disk 1, root disk <appliance_name>_1.vmdkHard disk 2, data disk <appliance_name>_2.vmdkHard disk 3, database disk <appliance_name>_3.vmdkHard disk 4, log disk. Migrating logs is optional. https://torrent-eve.mystrikingly.com/blog/vivo-voice-changer. Click Copy to, select a target datastore folder in which to copy the backup disk files, and click OK. Espresso 5 3 2 x 4.
Alternatively, you can use vmkfstools to clone the disks and manually copy the VM configurations. For information about using vmkfstools, see Using vmkfstools in the vSphere documentation.
Restoring Cloned Disks
Disk Sensei 1 5 128
To restore the appliance from cloned disks, deploy a new instance of the vSphere Integrated Containers appliance of the same version as the one you backed up. You then copy the cloned VMDK files into the new appliance datastore and attach them to the appropriate virtual device nodes on the new appliance VM.
IMPORTANT: After you deploy the new instance of the appliance, do not power it on. If you do power it on, power off without filling in the Complete VIC appliance installation panel, that registers the appliance with vCenter Server.
Procedure
- Right-click the new appliance VM and select Edit Settings.
Remove the hard disks from the new appliance.
Disk to Remove Description Hard disk 1 Root disk Hard disk 2 Data disk Hard disk 3 Database disk Hard disk 4 Log disk. - Hover your pointer over each hard disk and click the Remove button on the right-hand side of the row.
- For each disk, select the Delete files from this datastore checkbox.
- When you have marked the disks for removal, click OK.
- Go to the Storage view of the vSphere Client and navigate to the datastore and datastore folder that contain the backup disk files that you copied from the old appliance.
- Select the appropriate VDMK files and click Copy to to copy the backup VMDK files to the datastore folder of the new appliance.
Attach the backup VMDK files to the appropriate nodes on the new appliance.
VMDK File Virtual Device Node <appliance_name>.vmdkSCSI(0:0) <appliance_name>_1.vmdkSCSI(0:1) <appliance_name>_2.vmdkSCSI(0:2) <appliance_name>_3.vmdkSCSI(0:3) - In the Hosts and Clusters view, right-click the appliance and select Edit Settings.
- Select the option to add a new disk:
- HTML5 vSphere Client: Click the Add New Device button and select Existing Hard Disk.
- Flex-based vSphere Web Client: Click the New device drop-down menu, select Existing Hard Disk, and click Add.
- Navigate to the datastore folder for the appliance, select the backup version of the
<appliance_name>.vmdkdisk file, and click OK. - Expand New Hard Disk and make sure that the Virtual Device Node for the disk is set to SCSI(0:0).
- Repeat the procedure to attach
<appliance_name>_1.vmdkto SCSI(0:1),<appliance_name>_2.vmdkto SCSI(0:2), and<appliance_name>_3.vmdkto SCSI(0:3). - Click OK.
- Power on the new appliance VM.
Take Snapshots of the Appliance VM
Cleanapp 5 1 download free. The appliance disks are not independent of the appliance VM, so if you take a snapshot of the appliance VM, it also takes snapshots of all of the disks.
You must shut down the appliance VM before you take the snapshot. Taking snapshots while the appliance is running can result in the appliance coming back up in an inconsistent state if you restore it from a snapshot.
IMPORTANT: It is not recommended to use snapshots as your main backup method. Use snapshots only for short-term, temporary backups. For more information see the best practices for using snapshots in VMware KB 1025279.
Procedure
Right-click the appliance VM and elect Power > Shut Down Guest OS to shut down the appliance VM.
IMPORTANT: Do not select Power Off.
- Take a snapshot of the appliance VM.
- Power on the appliance VM.